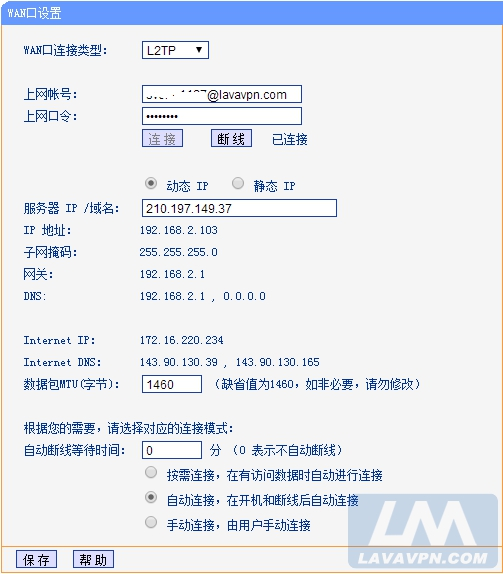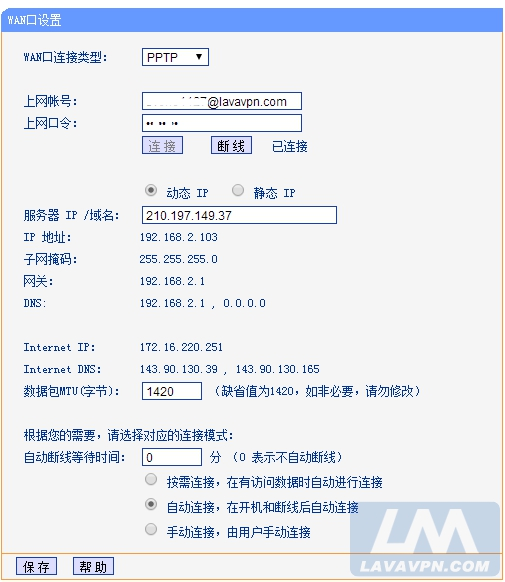TP-Link系列路由器設置連接LAVAVPN示例
本文章教程以 TP-Link TL-WR841N無線路由器 為例,進行路由器設置連接LAVAVPN的示例;其他路由器產品也是類似的;
測試環境:
路由器:TP-Link TL-WR841N
路由器固件版本:TL-WR841N_V7_130415標準版
路由器固件獲取地址:http://service.tp-link.com.cn/list_download_software_1_0_222.html
固件發佈時間:2013/4/23
網絡部署圖:
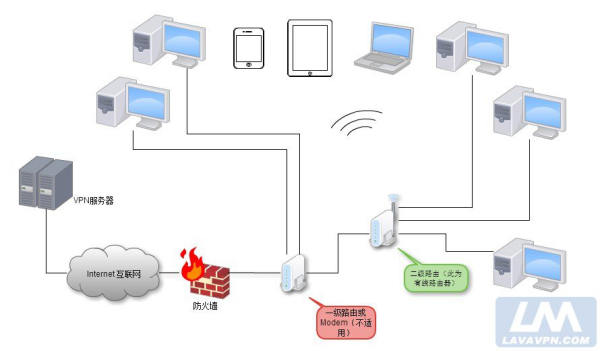

1、一級路由器一般接入用作撥號上網之用,而連接VPN是需要在連通外網的前提下的,所以一級路由不能用來設置VPN連接;
2、只能用二級路由或以上級別路由器才可以;(圖中的二級路由適用於本教程)
3、路由器連接不上VPN的解決方案如下:
①換另一個VPN服務器,或者多嘗試幾次;
②檢查填寫的信息是否正確,例如帳號密碼;
③有可能是路由器的路由表損壞了,可以采取斷電重啟路由器,然後再連試試;
4、如果連接成功之後,VPN訪問緩慢,可能是mtu預設值與VPN服務器不一致或相差大造成的,此時可以嘗試改變mtu預設值;(建議修改為1400)
step 1:
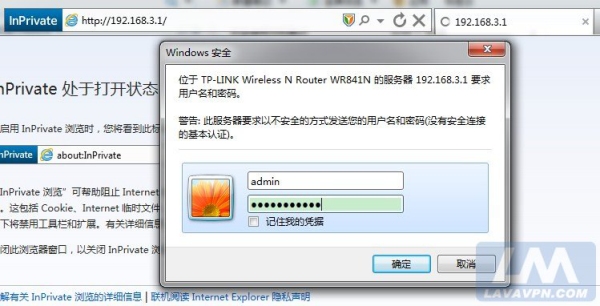

輸入您自己的用戶名和密碼。默認用戶名為admin,密碼admin,然後單擊登入;
step 2:
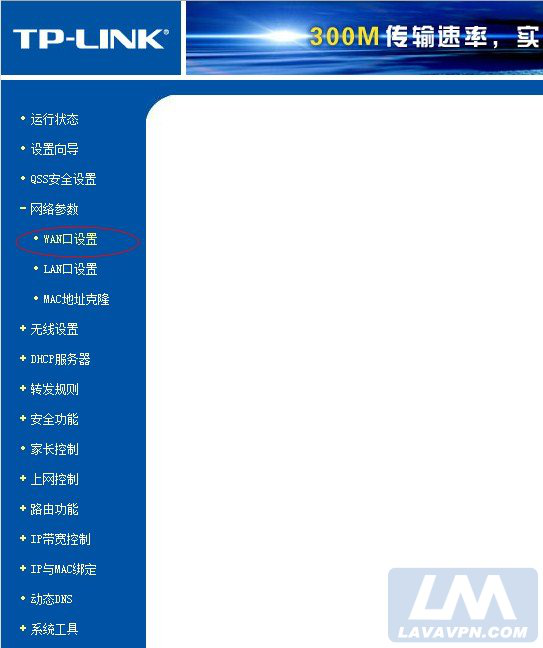

step 3:
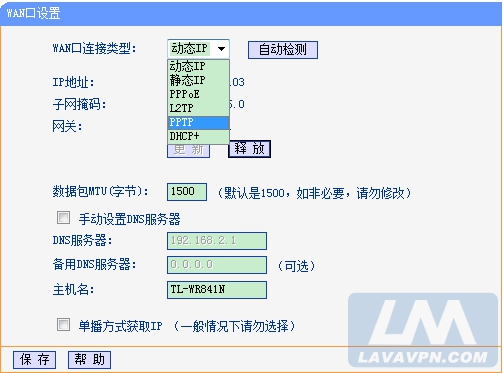

step 4:
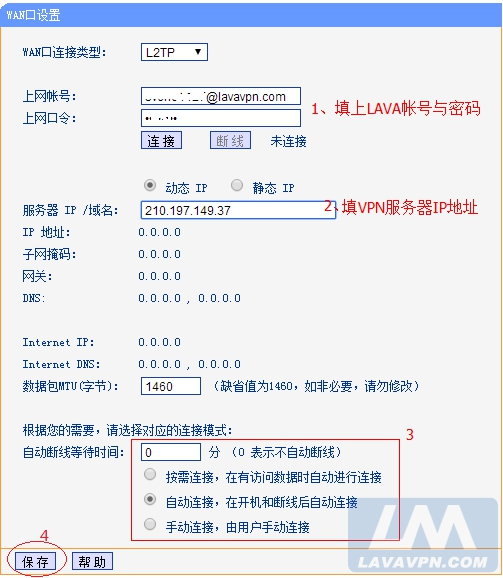

1、您的帶後綴LAVA用戶名(如lava@lavavpn.com) & 用戶密碼;
2、VPN服務器IP地址;(必須用IP;經技術人員測試,不能用域名)
3、自動斷線等待時間;(推薦填寫0、自動連接)
4、確認信息無誤後,最後點擊「保存」;
從路由器自動開始連接到成功連接大概需要1~3分鍾左右,其過程類似於路由器重啟撥號,請耐心等待。
如下圖(PPTP&L2TP)表示為成功連接了,可以試試 http://whatismyipaddress.com/ 看看IP是不是正確的。
連接L2TP成功時的狀態圖: